Developing our own WinDBG extension
The Windows Debugger (WinDBG) is a debugger developed by Microsoft and offers several features such as analyzing crash dumps, live debugging of
user-mode and kernel-mode code and examining both CPU registers as well as memory. Although it doesn't offer the full-fledged capabilities such
as IDA Pro and Ghidra offer, it is quite versatile. I have used WinDBG in multiple occasions and come to like its scripting capabilities, as well
as its still relatively new support for Time Travel Debugging (TTD).
Over a period of about 9 months, I spent quite a chunk of my time researching if one could automate the process of generating fuzzing harnesses. I
will likely write a separate blog post about this in the future. During this research, I utilized WinDBG mainly for generating TTD traces, as well
as the main topic of this blog post: building my own WinDBG extension. The goal of the WinDBG extension was to assist in the automated generation
of fuzzing harnesses based on a captured run trace of an application that was subjected to fuzzing efforts. Let's shortly dive into TTD before we
continue with how to build your own WinDBG extension.
Time Travel Debugging
One of the main features of WinDBG is its Time Travel Debugging mode. Time Travel Debugging is a relatively new feature in the arsenal of the
Windows Debugger (WinDBG) which allows for recording a full run trace of an application. The subsequent capture is stored and allows for
unlimited replays of the behaviour of the application during the application. Although changing memory layouts and similar actions are not possible,
it allows for fine-grained control over the execution process. Its main feature is of course the possibility to replay the behaviour. This ensures
that in debugging and other use cases, the application does not need to be rerun over and over again with all of its corresponding negative effects
as well as uncertainties and inconsistencies between multiple runs.
Using WinDBG, Time Travel Debugging can easily be configured by starting the debugging process, selecting "Launch executable (advanced)" and
checking the "Record with Time Travel Debugging" checkbox, before configuring the location to save the trace, as shown below.
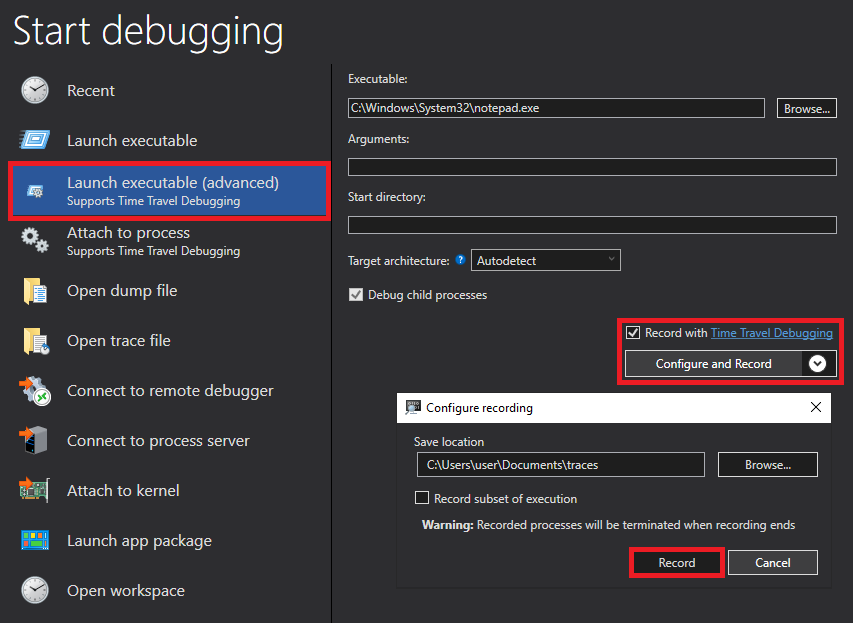
Setting the scene
Within the scope of my aforementioned research one of the key focus points was "process automation". Since at the time I had limited experience
with WinDBG, I went out on a journey to better understand what WinDBG has to offer. Amongst others, I discovered that the Windows Debugger exposes
multiple header files that can be used to develop an extension which in turn would be able to assist my research in achieving some form/level of
automation. I have found the documentation on the Windows Learn website
to be of some use. Simultaneously, this documentation is very limiting and barely describes how to setup your development environment, how a plugin
base frame looks like and how to deploy it within the Windows Debugger.
Please do note, that in my personal opinion, my experience is still limited, and I am sure that individuals with more C/C++ programming experience
undoubtedly will be able to point out misconceptions, flaws and other inconsistencies. The goal of this blog post is mainly to serve as a guiding
hand on how to get started.
Loading an extension in WinDBG
WinDBG extensions can be found aplenty on the internet and subsequently loaded into the WinDBG instance. There are two distinct locations to store an extension and subsequently load it. Basically, any directory on your operating system will do. Using the .load command in the debugger an extension can be loaded using the full path to the location of the extension. Alternatively, one can first use the .extpath command, to obtain a full list of paths where WinDBG will automatically load extensions from. Placing the extension into one of these folders subverts the requirement to use the full path to load the extension. Based on the information on the Windows Learn page, it is possible to write your own WinDBG extension in C++ as a DLL. Using the command .load and supplying the location of the extension DLL file, WinDBG will be able to add a new "feature" to WinDBG which can then be called. A lot of the things that I learned were based on this blog from 2004(!) which provided the essential baseline.
Starting the development process
WinDBG extensions are essentially Dynamic-Link Libraries (DLL) that add complementary functionality to your WinDBG sessions. As such, we can use
Visual Studio to create a new Dynamic-Link Library project which will already create a dllmain.cpp file and set
several compiler features that will ensure we can directly build a DLL. As we will be using WdbgExts Extension Callbacks, more on this later,
we can follow the guidance given by Microsoft.
We are required to export certain functions in addition to the default APIENTRY DllMain:
- A function named WinDbgExtensionDllInit with three arguments:
- A pointer to a WINDBG_EXTENSION_APIS structure
- A major version number
- A minor version number
- A function called ExtensionApiVersion
- And lastly, quite straightforward, at least one function declared using the DECLARE_API macro that can be called from within WinDBG.
Let's assemble each of these three pieces separately before then combining them into one functioning piece of code: The WinDbgExtensionDllInit function:
VOID WDBGAPI WinDbgExtensionDllInit(PWINDBG_EXTENSION_APIS lpExtensionApis, USHORT usMajorVersion, USHORT usMinorVersion) {
// More code here later
}The ExtensionApiVersion function with the required Major and Minor version as well as the Revision and Reserved fields:
EXT_API_VERSION g_ExtApiVersion = { 1, 1, EXT_API_VERSION_NUMBER, 0 };
LPEXT_API_VERSION WDBGAPI ExtensionApiVersion(void) {
return &g_ExtApiVersion;
}A simple API function called demo_ext which we can later call from within our WinDBG session:
DECLARE_API(demo_ext) {
// More code here later
}Building our "Hello World" WinDBG extension
Now that we have incorporated the first pieces of code, it is time to chain them and make them into a usable WinDBG extension. For this,
we first need to have a look at the libraries that need to be included. We will leave windows.h for what it
is, this include should be clear. Additionally, we require the WinDBG debugger extension interface, which is defined in the header file:
wdbgexts.h for, amongst others, the EXT_API_VERSION structure.
Correspondingly we also require the debugger engine interface dbgeng.h which provides us with a valuable
interface to perform all kinds of tasks.
Our first task will focus on around obtaining the correct interfaces and handles to print a simple "Hello World" within the WinDBG session.
For this, we need to call the DebugCreate() function that will return an interface pointer to the client object.
In our case, we will always need to obtain an interface pointer to the main IDebugClient interface.
With the obtained interface pointer to the Debug Client, we can obtain further handles to other IDebugClient, IDebugControls and more interfaces.
Each interface, listed here, contains one or more functions
that may come in handy during the automation process.
Using the IDebugClient QueryInterface function, we can obtain a handle to the IDebugControl
interface. This interface has a member function named ControlledOutput which allows us to print strings to the
WinDBG Command interface. View the code sample below which demonstrates the full code to achieve our goal of printing "Hello World" to said
command interface.
Before we can compile the DLL into a working extension, we need to create and include one more file: the definition file which will be used in the linker process. Create a definition file like: demo_ext.def and include the following text:
LIBRARY "WINDBG.DLL"
EXPORTS
WinDbgExtensionDllInit
ExtensionApiVersion
demo_ext
Then, include the relative path to this file in the Model Definition File field within your linker. See the example below for including it in the
linker process for Visual Studio 2022.
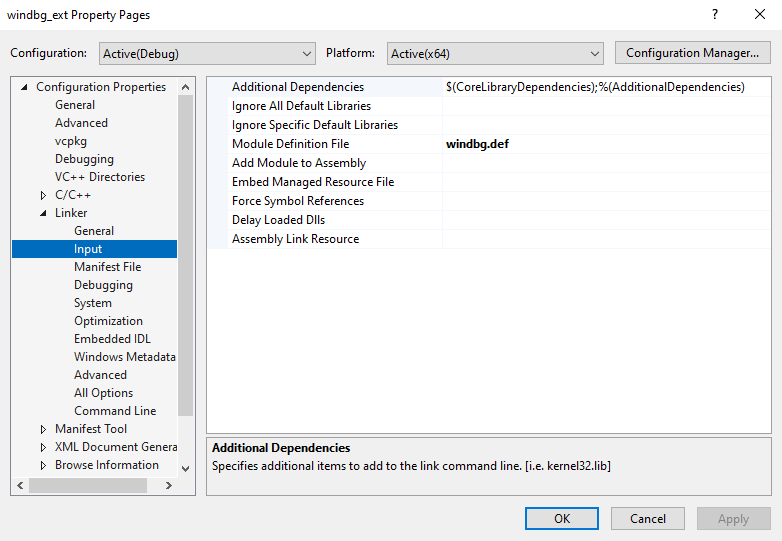
Now, we can compile our extension, load it into the WinDBG session and execute our custom API demo_ext. Note,
that we load the extension DLL from the default folder that Visual Studio will put the compiled binary in, as such requiring us to include
the full path as opposed to first copying the compiled DLL to a winext folder and then including it directly
from that specific folder. Additionally, we need to call the API using the name of the DLL and adding the API function to it.

Handling EventCallbacks
WinDBG allows you to subscribe to events that are fired by the debugging engine and take over these events by adding additional code that will
be executed whenever an event to which you have subscribed is fired. An example: you are using the Time Travel Debugging feature to parse
the execution flow of a capture debugging session. Once you have hit the end of the time travel trace, you would want to automatically start
from the beginning again. To do this, you can subscribe to the ChangeEngineState EventCallback, and listen for
the combination of the DEBUG_CES_EXECUTION_STATUS Flag and DEBUG_STATUS_BREAK Argument
which signal the end of the time travel trace has been reached. Subsequently you can then use the Execute function,
through the IDebugControl interface to restart the trace from the beginning.
These callbacks interfaces function like COM which requires default functions like AddRef and Release.
Additionally, we need to register our "interests" for specific debug events using the GetInterestMask function.
Once we have laid this foundation, we can implement the 4 main EventCallbacks: Breakpoint, LoadModule, ChangeEngineState and Exception. For this
example, we are only interested in the Exception EventCallback. As such, we implement the other callbacks only to return a status code signaling
the debugging engine that no change has been implemented and control is given back to the debugging engine. First we require a header file to
define the EventCallbacks class and the functions within the class:
Now that the header file has been constructed, we can implement each of the functions within the main cpp file. For demonstration purposes, we will work within one dedicated header and one dedicated cpp file. In real world settings, I recommend splitting functionality and keeping your files clean as much as possible. Our main cpp will now look like:
Note how on line 48, we are checking for the Flags and Argument to ensure that the end of the time travel debugging trace has been reached. If both of the conditions meet our criteria, we call the Execute function, which will execute a command within the command panel of WinDBG. In this case we execute !tt0 which will reset our time travel pointer to the start of the trace file ensuring we can start from the beginning once again.
Including additional functionality - Creating Breakpoints
Breakpoints are vital in terms of debugging applications and understanding what data is in the registers and other memory locations at any given
time whilst allowing a more fine-grained control over the application's execution flow. Therefore, being able to set breakpoints is imperative.
In order to set breakpoints, we require an interface pointer to IDebugControl. Additionally, we need to know on
what we want to break, as well as any potential commands we automatically want to execute.
For this example, we want to gain an overview of all the modules that are loaded during runtime and print these. Therefore, we are going to create
a breakpoint on any call to LoadLibraryW. We add a breakpoint command that will be executed once the breakpoint is
hit. The goal of the command is to display the value stored in the rcx register, which holds the module name. To add
to that, we also want execution to resume, so that we don't have to manually resume execution after each time the value in the rcx
register is printed to the command console. Thus, we will be using is: dW rcx; g;. Now, we can build the code to
create our breakpoint:
Note that any breakpoint created has no attributes, which you will have to set yourself using SetCommand,
SetOffsetExpression and other features not covered in this example. Furthermore, each newly created breakpoint
is disabled by default. This requires you to add a flag to your breakpoint, flagging it as enabled. This will ensure that when you actually
run the debugging session, the breakpoint gets hit and performs any actions you have defined.
To demonstrate the success of our extension, we load a new debug session and launch Notepad.exe. Subsequently, before we run the program, we
import our extension and call the demo_ext function that we expose. Notice how in the breakpoint window, a new software
breakpoint has appeared with the location at the entrypoint of the kernelbase!loadlibraryw function. Now that our
extension has been loaded, we can run the program by executing the command r and we will see that the breakpoint
gets hit automatically. Based on the output we can determine that one of the DLLs loaded by Notepad.exe during the startup of the program is
comctl32.dll.
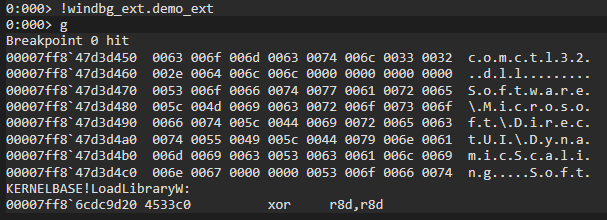
Including additional functionality - Creating a Stacktrace
Stacktraces provide useful insights into the call stack of the application and allow us to gain an insight into the execution flow based of off
function calls. We can use our interface pointer to IDebugControl to call GetStackTrace
to obtain a stacktrace at any given moment. For example, if we want to obtain a stacktrace when the execution flow reaches a specific function. We
could set a breakpoint on that function, create a EventCallback handler for the Breakpoint event, in which we handle the creation of a stacktrace.
In the code example shown below, we build upon the previous code blobs and add functionality to the EventCallbacks::Breakpoint
EventCallback. Subsequently, using the framesSize variable, we can decide how many frames within the stacktrace we
want to receive. By requesting 2 frames, we will get the current frame and one previous frame, allowing us to determine the caller of function we
are currently at.
STDMETHODIMP EventCallbacks::Breakpoint(IN PDEBUG_BREAKPOINT Bp) {
ULONG framesSize = 2;
ULONG framesFilled = 0;
// Allocate space for stackframes and request stacktrace
DEBUG_STACK_FRAME* frames = (DEBUG_STACK_FRAME*)malloc(sizeof(DEBUG_STACK_FRAME) * framesSize);
if (frames == NULL) {
g_Control->ControlledOutput(DEBUG_OUTCTL_AMBIENT_DML, DEBUG_OUTPUT_NORMAL, "Including additional functionality - Getting all symbol entries in a library
In the case where we are analyzing a third-party library imported by the application we are debugging, it could occur that we would like to obtain
a list of functions which are imported. For example, we could iteratively get a list of all functions that are imported by kernel32.dll. To do so,
we would require an interface point to the IDebugSymbols3 interface in order to call GetSymbolEntriesByName and
subsequently loop over the returned entries and get the name by calling GetSymbolEntryString. For this, we are
once again relying on the Breakpoint EventCallback assuming that we have set a breakpoint on kernelbase!, however we
could also rely on the LoadModule callback.
In the code snippet below, note that we need to request the interface pointer to IDebugSymbols3 before we can call its functions. Additionally,
we have to allocated our own buffers using the correct buffer types, such as DEBUG_MODULE_AND_ID. In this example,
I have hardcoded both sImageNameWildCard and sImageNameExt for which there are
undoubtedly neater ways to solve this in a dynamic fashion when handling more than one DLL import. Lastly, in this example, we just print each
identified symbol in the command panel of WinDBG. Obviously, we could also perform other interactions now that we have obtained this name, such
as setting a breakpoint.
VOID WDBGAPI WinDbgExtensionDllInit(PWINDBG_EXTENSION_APIS lpExtensionApis, USHORT usMajorVersion, USHORT usMinorVersion) {
if (DebugCreate(__uuidof(IDebugClient), (void**)&g_Client) != S_OK) {
MessageBoxA(0, "DebugCreate() failed", __FUNCTION__, MB_ICONERROR);
return;
}
if (g_Client->QueryInterface(__uuidof(IDebugSymbols3), (void**)&g_Symbols3) != S_OK) {
MessageBoxA(0, "DebugClient::QueryInterface(IDebugControl) failed", __FUNCTION__, MB_ICONERROR);
return;
}
}
STDMETHODIMP EventCallbacks::LoadModule(IN ULONG64 ImageFileHandle, IN ULONG64 BaseOffset, IN ULONG ModuleSize, _In_opt_ PCSTR ModuleName, _In_opt_ PCSTR ImageName, IN ULONG CheckSum, IN ULONG TimeDateStamp) {
ULONG numEntries = 0;
ULONG bufOutSize = 0;
char* psBuffer = NULL;
DEBUG_MODULE_AND_ID* ids;
std::string sImageNameWildCard = "kernel32!*";
std::string sImageNameExt = "kernel32!";
// In order to find all exported functions of a DLL, queries to GetSymbolEntriesByName and GetSymbolEntryString are made
// GetSymbolEntriesByName is equivalent to querying "{modulename}!*" in WinDBG and returns all matching symbols.
// The first time it will retrieve the amount of entries returned by the function and allocate sufficient memory
if (g_Symbols3->GetSymbolEntriesByName(sImageNameWildCard.c_str(), NULL, NULL, NULL, &numEntries) != S_OK) {
g_Control->ControlledOutput(DEBUG_OUTCTL_AMBIENT_DML, DEBUG_OUTPUT_NORMAL, "Small bonus - Creating 'help' command
In any case where we want others to be able to work with our created extension, we can add another API to our code, which allows the end user to
call "help" on our extension and get an overview of what input is expected.
Important: Don't forget to add the "help" function to your *.def Module Definition File, otherwise
this API won't be exposed and your end users won't be able to call it.
DECLARE_API(help) {
g_Control->ControlledOutput(DEBUG_OUTCTL_AMBIENT_DML, DEBUG_OUTPUT_NORMAL, "\nDemo Extension for WinDBG\n");
g_Control->ControlledOutput(DEBUG_OUTCTL_AMBIENT_DML, DEBUG_OUTPUT_NORMAL, "By Grayman, https://graymanre.github.io\n\n");
g_Control->ControlledOutput(DEBUG_OUTCTL_AMBIENT_DML, DEBUG_OUTPUT_NORMAL, "This debugging extension is a demonstration of how to create one using C++.\n\n");
g_Control->ControlledOutput(DEBUG_OUTCTL_AMBIENT_DML, DEBUG_OUTPUT_NORMAL, "Usage: !demo_ext\n\n");
g_Control->ControlledOutput(DEBUG_OUTCTL_AMBIENT_DML, DEBUG_OUTPUT_NORMAL, "\n\n");
}Small bonus - Simplifying ControlledOutput
The attentive viewer will have noticed the prevalent amount of g_Control->ControlledOutput calls in the previous code samples. One could write a small wrapper around this function and ease the usage of the output function as demonstrated in the sample below. By implementing this feature, one could simplify the call to, for example: Output("Sample output with less complexity"). If multiple colors should be supported, which can be changed by changing the DEBUG_OUTCTL_AMBIENT_DML parameter, one could either create multiple functions for each color, or supply it as an argument to Output() instead.
void __cdecl Output(PCSTR Format, ...)
{
va_list Args;
va_start(Args, Format);
g_Control->ControlledOutputVaList(DEBUG_OUTCTL_AMBIENT_DML, DEBUG_OUTPUT_NORMAL, Format, Args);
va_end(Args);
}